Screenshot adalah gambar yang diambil dari layar komputer atau perangkat seluler. Screenshot sangat penting untuk banyak keperluan seperti membuat tutorial, memberikan petunjuk, mengabadikan momen penting, atau bahkan sebagai bukti dalam kasus tertentu.
Dengan menguasai cara melakukan screenshot, Anda dapat dengan mudah mengambil gambar layar pada laptop Asus Anda dan menggunakannya untuk keperluan Anda sendiri.
Asus merupakan salah satu merek laptop yang populer dan banyak digunakan. Banyak pengguna laptop Asus yang ingin mempelajari cara mengambil screenshot pada perangkat mereka. Oleh karena itu, tutorial dari wartalova.com ini akan memberikan informasi yang berguna bagi mereka yang menggunakan laptop Asus.
Cara Screenshot pada Laptop Asus Menggunakan Tombol Keyboard
A. Menangkap seluruh layar dengan tombol PrtScn
Untuk mengambil screenshot seluruh layar pada laptop Asus, cukup tekan tombol “PrtScn” atau “Print Screen” pada keyboard. Setelah itu, gambar screenshot akan disimpan di clipboard. Anda dapat melakukan “paste” pada aplikasi pengolah gambar atau program lain untuk menyimpan screenshot tersebut.
B. Menangkap layar aktif dengan tombol Alt + PrtScn
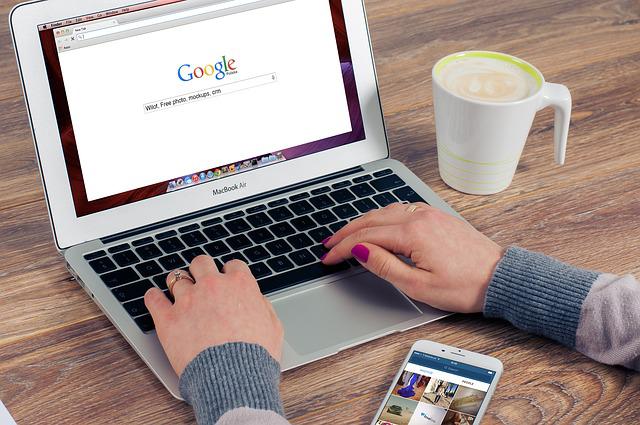
Jika Anda hanya ingin mengambil gambar layar aktif pada laptop Asus, tekan tombol “Alt + PrtScn” pada keyboard. Gambar screenshot akan disimpan di clipboard dan bisa dipaste ke aplikasi atau program pengolah gambar.
C. Menangkap jendela tertentu dengan tombol Alt + Fn + PrtScn
Tombol “Alt + Fn + PrtScn” pada laptop Asus digunakan untuk mengambil gambar jendela tertentu. Pertama, pilih jendela yang ingin Anda ambil gambar screenshot-nya. Kemudian, tekan tombol “Alt + Fn + PrtScn” pada keyboard. Screenshot jendela yang dipilih akan disimpan di clipboard dan dapat dipaste ke aplikasi atau program pengolah gambar.
D. Cara mengakses file screenshot yang disimpan
Setelah mengambil screenshot pada laptop Asus, file gambar akan disimpan di clipboard. Untuk mengakses file screenshot tersebut, buka aplikasi pengolah gambar seperti Paint, Photoshop, atau aplikasi sejenisnya, lalu tekan “Ctrl + V” pada keyboard untuk “paste” gambar dari clipboard.
Anda juga dapat menyimpan gambar tersebut sebagai file dengan memilih opsi “Save” atau “Save As” pada aplikasi pengolah gambar yang digunakan.
Dengan menguasai cara screenshot pada laptop Asus, Anda dapat dengan mudah mengambil gambar layar pada perangkat Anda dan menggunakannya untuk keperluan apapun.
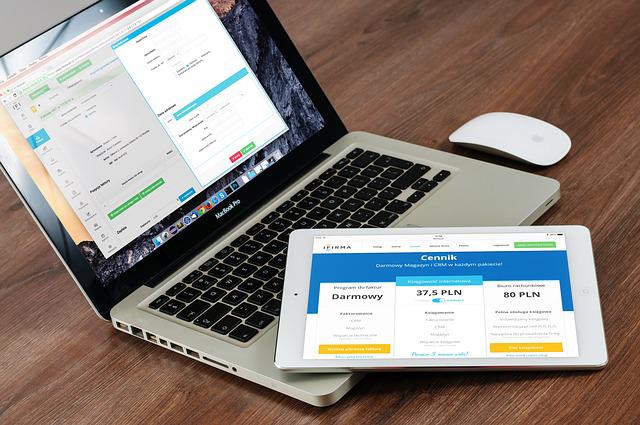
Cara Screenshot pada Laptop Asus dengan Aplikasi Pihak Ketiga
Selain menggunakan tombol keyboard, Anda juga bisa melakukan screenshot pada laptop Asus dengan menggunakan aplikasi pihak ketiga seperti Microsoft Snipping Tool atau Lightshot. Berikut ini adalah langkah-langkahnya:
A. Membuka Microsoft Snipping Tool
- Buka Start Menu dan ketik “snipping tool” pada kolom pencarian.
- Klik aplikasi Snipping Tool yang muncul di hasil pencarian.
- Pilih jenis snip yang ingin Anda buat, seperti free-form, rectangular, window, atau full-screen.
- Klik New untuk mulai membuat screenshot.
- Gunakan kursor untuk menyorot area yang ingin diambil screenshot.
- Setelah selesai, simpan screenshot ke dalam folder yang Anda inginkan.
B. Cara mengedit screenshot di Snipping Tool
- Setelah mengambil screenshot, Anda bisa langsung mengeditnya di Snipping Tool.
- Pilih pensil atau highlighter untuk memberi tanda atau menulis sesuatu di atas screenshot.
- Pilih tombol Save untuk menyimpan screenshot.
C. Membuka aplikasi pihak ketiga seperti Lightshot
- Download dan install aplikasi Lightshot pada laptop Anda.
- Setelah selesai menginstal, buka aplikasi Lightshot.
- Pilih jenis screenshot yang ingin Anda buat.
- Gunakan kursor untuk menyorot area yang ingin diambil screenshot.
- Setelah selesai, simpan screenshot ke dalam folder yang Anda inginkan.
D. Kelebihan dan kekurangan menggunakan aplikasi pihak ketiga
Kelebihan menggunakan aplikasi pihak ketiga adalah Anda bisa melakukan lebih banyak hal pada screenshot yang Anda ambil, seperti menambahkan teks, gambar, atau efek lainnya.
Namun, kekurangan menggunakan aplikasi pihak ketiga adalah harus menginstal aplikasi terlebih dahulu, yang mungkin memakan ruang penyimpanan pada laptop Anda. Selain itu, aplikasi pihak ketiga juga membutuhkan waktu untuk belajar cara menggunakannya.
Dengan mengetahui cara melakukan screenshot pada laptop Asus menggunakan tombol keyboard atau aplikasi pihak ketiga, Anda bisa dengan mudah mengambil gambar layar yang Anda butuhkan. Semoga informasi ini bermanfaat bagi Anda.
Kesimpulan
Dalam tutorial ini, kami telah membahas beberapa cara untuk melakukan screenshot pada laptop Asus dengan mudah dan cepat. Mulai dari menggunakan tombol keyboard bawaan hingga menggunakan aplikasi pihak ketiga seperti Lightshot, Anda sekarang memiliki berbagai opsi untuk mengambil screenshot pada laptop Asus Anda.
Menguasai cara screenshot pada laptop Anda sangatlah penting dalam beberapa hal, baik itu untuk bekerja maupun untuk bermain game. Dengan menguasai cara ini, Anda dapat dengan mudah membuat dan berbagi tangkapan layar, mengambil screenshot pesan kesalahan, dan bahkan membuat tutorial atau panduan yang memerlukan screenshot sebagai ilustrasi.
Dengan demikian, Anda dapat menghemat waktu dan usaha Anda dalam menjelaskan sesuatu secara tertulis.
Dengan mengikuti tutorial ini, Anda sekarang siap untuk mengambil screenshot pada laptop Asus Anda dengan berbagai cara yang telah dibahas. Screenshot sangat berguna dalam banyak situasi dan dengan menguasai cara screenshot pada laptop Anda, Anda dapat memperluas kemampuan Anda untuk bekerja dan bermain. Jangan ragu untuk mencoba setiap metode yang telah kami bahas dan temukan cara yang paling cocok untuk Anda.
