Apakah Anda sedang kesulitan mencetak dokumen dengan printer Epson Anda? Jika iya, jangan khawatir karena masalah ini cukup umum terjadi.
Ada beberapa hal yang bisa Anda lakukan untuk mengatasi masalah ini sebelum memutuskan untuk membawa printer Anda ke tukang servis.
Pertama, pastikan bahwa printer Anda terhubung dengan benar ke komputer atau perangkat lain yang ingin Anda gunakan untuk mencetak. Kadang-kadang masalah mencetak bisa terjadi karena masalah koneksi.
Jika Anda yakin bahwa koneksi sudah benar, coba periksa apakah driver printer Anda sudah diperbarui. Jangan lupa juga untuk memeriksa keberadaan kertas yang tersangkut di dalam printer dan membersihkan kepala printer jika perlu.
Jika masalah masih berlanjut, artikel dari Epson event manager ini akan memberikan tips lebih lanjut tentang cara mengatasi printer Epson yang tidak bisa mencetak.
Memeriksa Masalah Konektivitas
Periksa koneksi printer Anda dengan seksama untuk memastikan tidak ada masalah yang mempengaruhi kemampuan mencetaknya. Pastikan kabel USB terhubung dengan benar ke komputer Anda dan ke printer.
Jika terhubung melalui jaringan Wi-Fi, pastikan printer dan komputer terhubung ke jaringan yang sama. Jika Anda menggunakan printer nirkabel, coba sambungkan kabel USB untuk menguji apakah printer dapat mencetak melalui kabel tersebut.
Jika koneksi terlihat baik-baik saja, cobalah memeriksa perangkat lunak printer. Pastikan driver printer terinstal dan diperbarui dengan versi terbaru.
Jika Anda tidak yakin apakah Anda memiliki driver yang tepat, kunjungi situs web produsen printer dan unduh driver terbaru untuk printer Anda. Instal driver baru dan coba mencetak dokumen lagi.
Jika masalah masih terjadi setelah memeriksa koneksi dan memperbarui driver, Anda mungkin perlu memeriksa pengaturan printer. Pastikan printer terinstal sebagai printer default di komputer Anda.
Juga, periksa apakah tidak ada pesan kesalahan atau masalah lain yang muncul di layar printer. Jika ada pesan kesalahan, coba cari tahu cara memperbaikinya di buku panduan printer atau di situs web produsen printer.

Memperbarui Driver Printer
Pastikan pengemudi printer Epson Anda selalu diperbarui untuk memastikan kinerja yang optimal. Driver printer yang usang atau tidak terinstal dengan baik dapat menyebabkan masalah pada printer Anda, termasuk masalah pencetakan.
Untuk memperbarui driver printer Anda, Anda bisa mengunjungi situs web resmi Epson dan mencari driver printer yang cocok untuk model printer Anda. Setelah itu, unduh dan instal driver tersebut di komputer Anda.
Setelah Anda memperbarui driver printer Epson Anda, pastikan Anda mengatur pengaturan printer Anda dengan benar. Pada beberapa kasus, printer tidak mencetak karena pengaturan yang salah atau tidak kompatibel dengan dokumen yang ingin dicetak.
Pastikan Anda memilih printer yang benar ketika mencetak dan memeriksa pengaturan seperti kualitas cetak, ukuran kertas, dan jenis kertas yang digunakan untuk memastikan semuanya cocok dengan dokumen yang ingin Anda cetak.
Jika setelah memperbarui driver printer dan memeriksa pengaturan tetap tidak berhasil, Anda dapat mencoba untuk menghapus dan menginstal kembali printer Anda. Ini dapat membantu memperbaiki masalah printer yang tidak bisa mencetak. Pastikan Anda memiliki CD instalasi printer atau unduh driver printer dari situs web resmi Epson sebelum menghapus printer. Setelah itu, ikuti instruksi instalasi dan pastikan printer Anda terhubung dengan benar ke komputer Anda.
Mengatasi Kertas yang Tersangkut
Anda mungkin pernah mengalami masalah kertas tersangkut di printer Anda, yang menyebabkan frustrasi dan menghambat produktivitas. Namun, jangan khawatir karena masalah ini dapat diatasi dengan mudah.
Pertama, pastikan Anda mematikan printer dan mencabut kabel listrik sebelum mencoba menghapus kertas yang tersangkut. Hal ini untuk mencegah cedera atau kerusakan pada printer.
Setelah printer dimatikan dan kabel listrik dicabut, periksa bagian dalam printer untuk mencari kertas yang tersangkut. Jangan mencoba untuk menarik kertas keluar dengan paksa karena dapat merusak printer. Sebaliknya, lepaskan tutup printer dan periksa dengan hati-hati. Jika memungkinkan, gunakan pinset atau pembersih kertas untuk mengeluarkan kertas yang tersangkut dengan lembut.
Setelah kertas berhasil dihapus dari printer, pastikan untuk membersihkan bagian dalam printer dengan hati-hati. Periksa apakah ada potongan kertas atau benda asing lainnya yang dapat mengganggu proses pencetakan.
Jangan lupa untuk memeriksa kembali apakah printer Anda bekerja dengan baik setelah menghapus kertas yang tersangkut. Dengan melakukan hal ini secara teratur, Anda dapat menghindari masalah kertas tersangkut di printer Anda dan menjaga produktivitas Anda tetap terjaga.
Pembersihan Kepala Printer
Kini, salah satu masalah umum yang sering dialami saat menggunakan printer adalah ketika cetakan menjadi buram atau tidak jelas, dan solusinya adalah membersihkan kepala printer.
Berikut cara untuk membersihkan kepala printer pada printer Epson yang tidak bisa mencetak:
- Pertama-tama, pastikan printer dalam keadaan menyala, kemudian buka tutup printer dan angkat kartrid tinta.
- Setelah itu, ikuti instruksi pada layar atau manual printer untuk membuka dan membersihkan kepala printer menggunakan solusi pembersih khusus. Jangan menggunakan air atau bahan kimia lainnya untuk membersihkan kepala printer, karena hal ini dapat merusak printer.
- Setelah membersihkan kepala printer, pasang kembali kartrid tinta dan tutup printer. Kemudian, coba mencetak dokumen uji untuk memastikan bahwa printer sudah kembali normal.
Dengan membersihkan kepala printer secara berkala, Anda dapat mempertahankan kualitas cetakan yang baik dan meningkatkan umur printer Anda. Jangan lupa untuk selalu membaca manual pengguna untuk melihat instruksi pembersihan yang tepat untuk printer Epson Anda.
Memeriksa Tingkat Tinta
Kamu bisa memeriksa level tinta pada printermu dengan mudah untuk memastikan bahwa kamu tidak kehabisan tinta saat sedang mencetak dokumen penting.
Ada beberapa cara untuk memeriksa level tinta pada printer Epson, tergantung pada jenis printer yang kamu gunakan.
Jika printer kamu dilengkapi dengan layar, kamu bisa melihat level tinta melalui menu pada layar itu.
Namun, jika printer kamu tidak dilengkapi dengan layar, kamu bisa memeriksa level tinta melalui komputer atau laptop yang terhubung dengan printer.
Untuk memeriksa level tinta melalui komputer atau laptop, kamu bisa membuka software printer Epson yang terpasang di komputer atau laptop kamu.
Kemudian, pilih opsi ‘Status Tinta’ atau ‘Ink Levels’ untuk melihat level tinta yang tersisa.
Jika level tinta sudah rendah, kamu bisa mengganti cartridge tinta yang kosong atau menambahkan tinta pada cartridge yang masih tersisa.
Pastikan kamu selalu memeriksa level tinta pada printer Epson secara rutin untuk menghindari masalah saat mencetak dokumen penting.
Jika kamu kehabisan tinta saat sedang mencetak, itu akan membuang waktu dan mengganggu produktivitas kamu.
Oleh karena itu, jangan lupa untuk selalu memastikan bahwa level tinta pada printer Epson kamu selalu mencukupi.
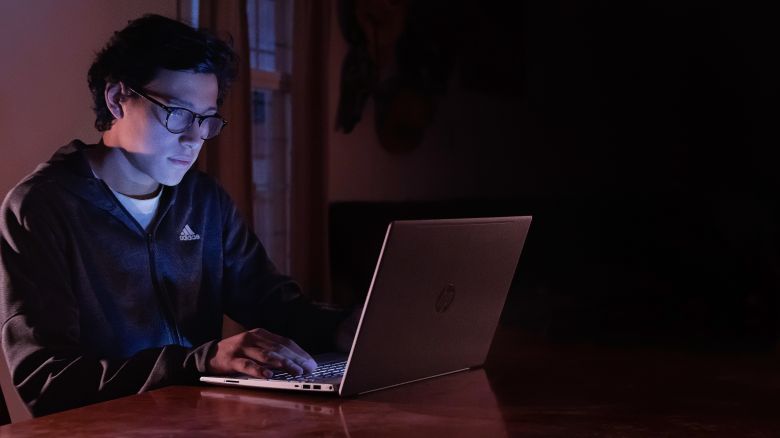
Mereset Printer
Jika printer Epson kamu mengalami masalah dan perlu direset, ada beberapa langkah yang bisa dilakukan untuk melakukan reset.
Salah satu cara untuk mereset printer Epson yang tidak bisa mencetak adalah dengan menghapus semua pekerjaan pencetakan dan merestart printer. Pertama, klik ikon printer di penjuru kanan bawah layar komputer kamu. Kemudian, pilih ‘Open all active printers’ dan cari printer Epson kamu. Setelah itu, klik kanan pada printer dan pilih ‘Cancel all documents’.
Setelah semua pekerjaan pencetakan dihapus, matikan printer dan tunggu selama 30 detik sebelum menyalakannya kembali.
Jika cara pertama tidak berhasil, kamu bisa mencoba cara kedua yaitu reset printer secara manual. Pertama, matikan printer dan lepaskan semua kabel yang terhubung ke printer. Kemudian, tekan dan tahan tombol power selama 30 detik. Setelah itu, sambungkan kembali kabel power dan nyalakan printer.
Printer Epson kamu akan melakukan reset otomatis dan siap digunakan kembali.
Jika semua cara di atas tidak berhasil, kamu bisa mencoba mengunduh program reset printer Epson. Ada banyak program reset printer Epson yang tersedia secara online. Setelah program berhasil diunduh, ikuti langkah-langkah yang tertera pada program untuk mereset printer. Namun, pastikan kamu mengunduh program dari sumber yang terpercaya dan melakukan backup terhadap semua data penting sebelum melakukan reset.
Mencari Bantuan Profesional
Jika semua upaya yang dilakukan belum berhasil, disarankan untuk mencari bantuan profesional untuk meresolusi masalah dengan printer Epson Anda. Tidak perlu bingung mencari teknisi profesional karena Epson telah menyediakan layanan purna jual yang dapat membantu Anda.
Anda dapat mengunjungi situs web Epson untuk mengetahui daftar pusat layanan resmi di wilayah Anda. Sebelum menghubungi teknisi profesional, pastikan Anda sudah mencatat semua detail masalah yang terjadi pada printer Anda. Hal ini akan memudahkan teknisi dalam mendiagnosa dan memperbaiki printer Anda.
Selain itu, pastikan Anda sudah mencoba semua cara yang dapat dilakukan untuk mengatasi masalah tersebut sebelum menghubungi profesional. Setelah Anda mendapatkan bantuan dari teknisi profesional, pastikan Anda mengikuti petunjuknya dengan baik dan jangan ragu untuk bertanya apabila ada hal yang kurang dimengerti.
Selain itu, pastikan Anda meminta informasi tentang cara merawat printer Anda agar tidak mengalami masalah yang sama di kemudian hari. Dengan begitu, printer Anda dapat berfungsi dengan baik dan menghasilkan cetakan yang berkualitas.
Kesimpulan
Jadi, jika Anda mengalami masalah dengan printer Epson Anda yang tidak bisa mencetak, ada beberapa langkah yang dapat Anda lakukan untuk mencoba memperbaikinya.
Pertama, periksa masalah koneksi dan pastikan printer terhubung dengan benar.
Kemudian, perbarui driver printer Anda dan bersihkan kepala printer serta cek level tinta.
Jika semua langkah tersebut tidak berhasil, Anda bisa mencoba mereset printer atau mencari bantuan profesional.
Jangan lupa untuk selalu menjaga printer Anda agar terhindar dari masalah di masa depan.
Semoga informasi ini bermanfaat untuk Anda.
